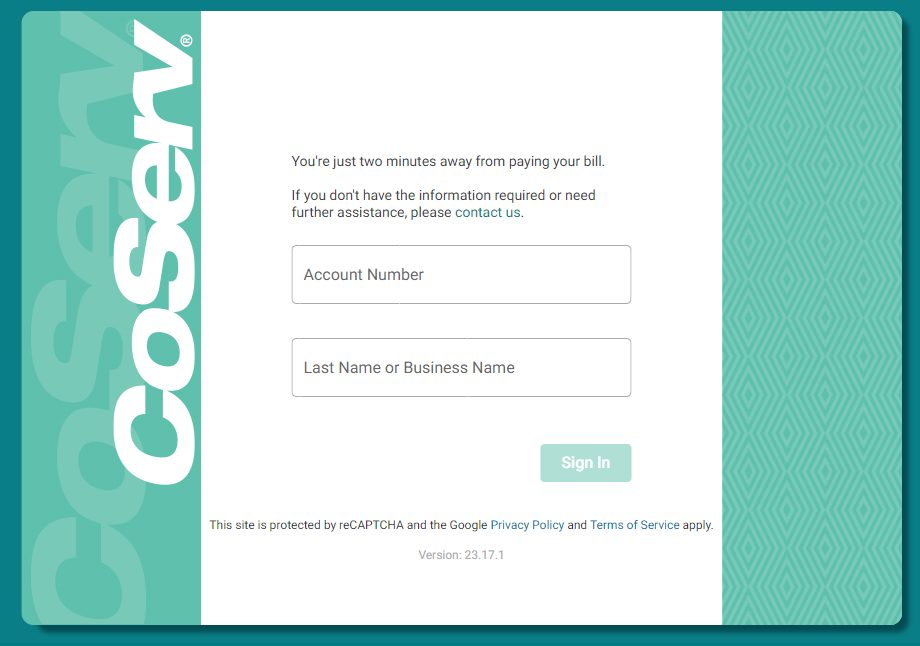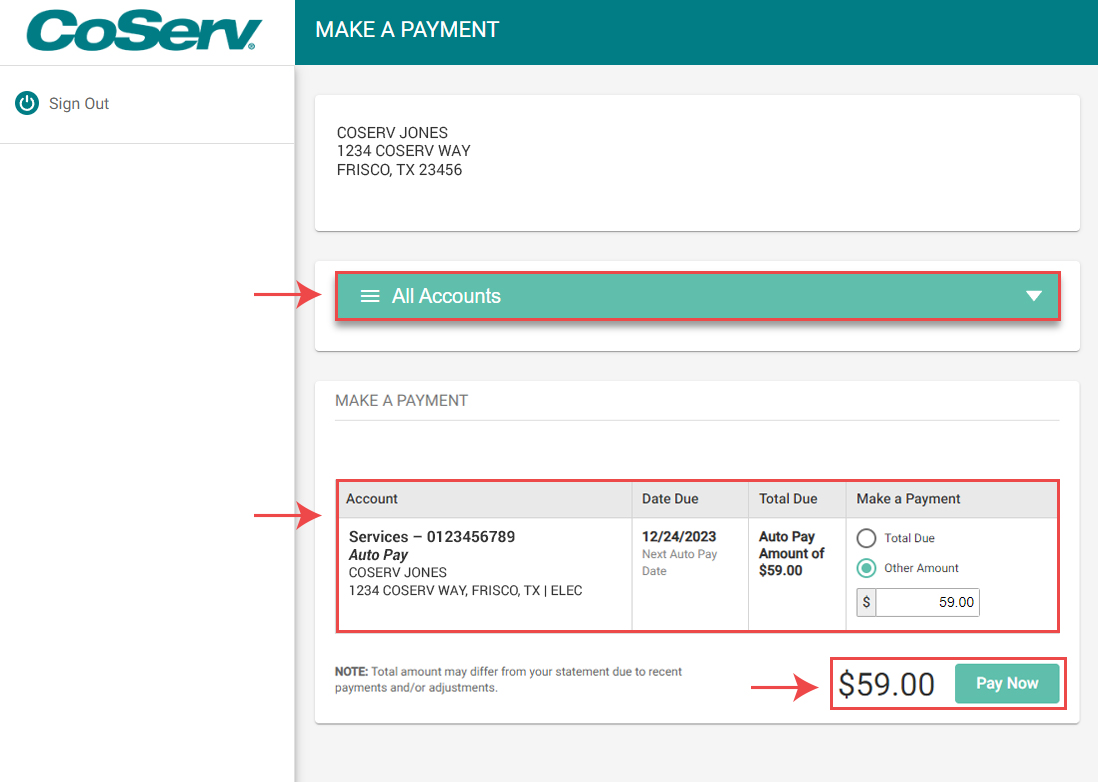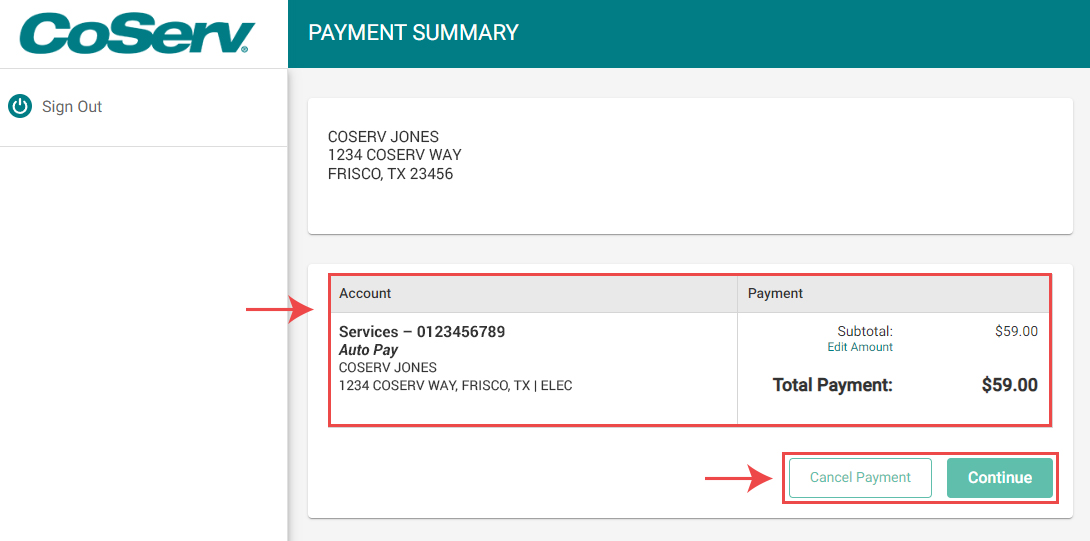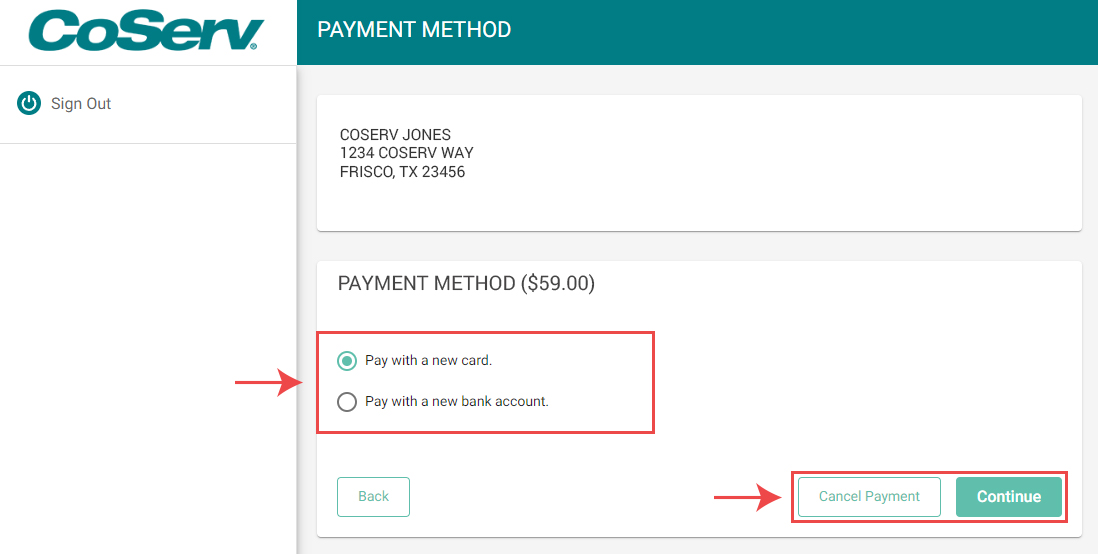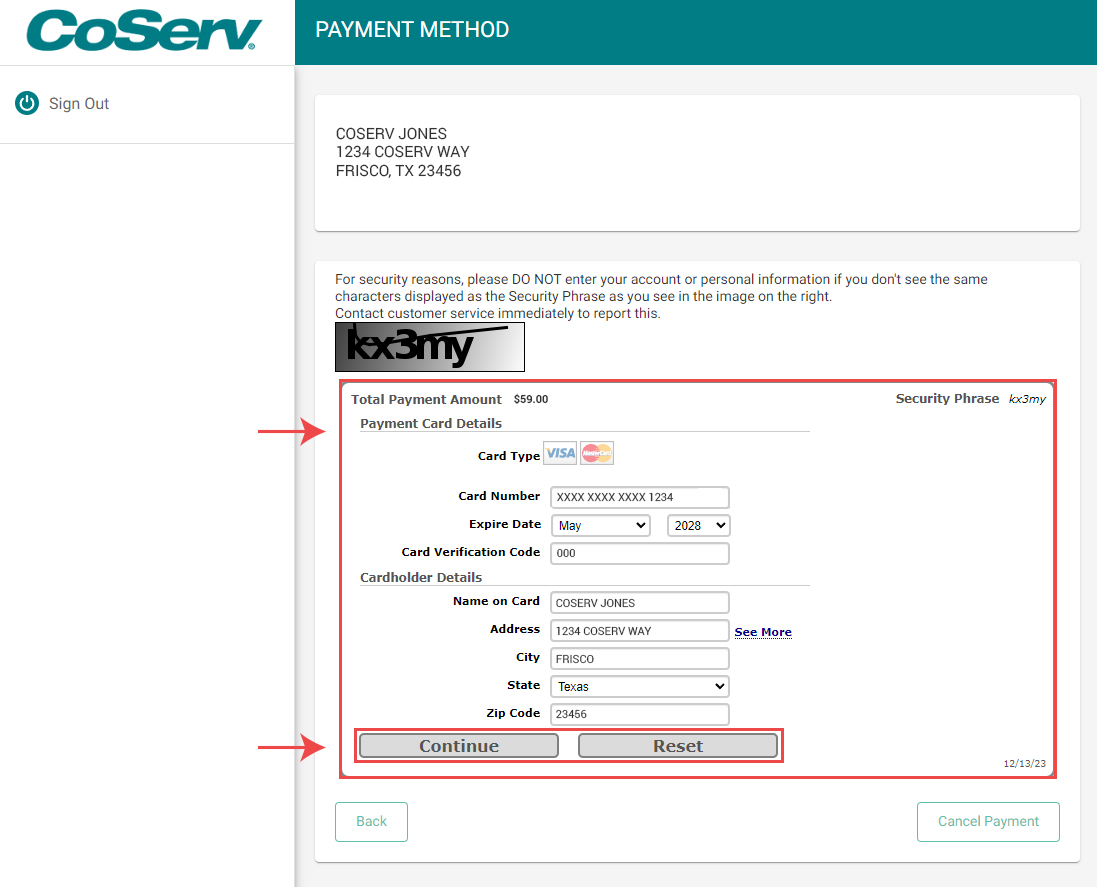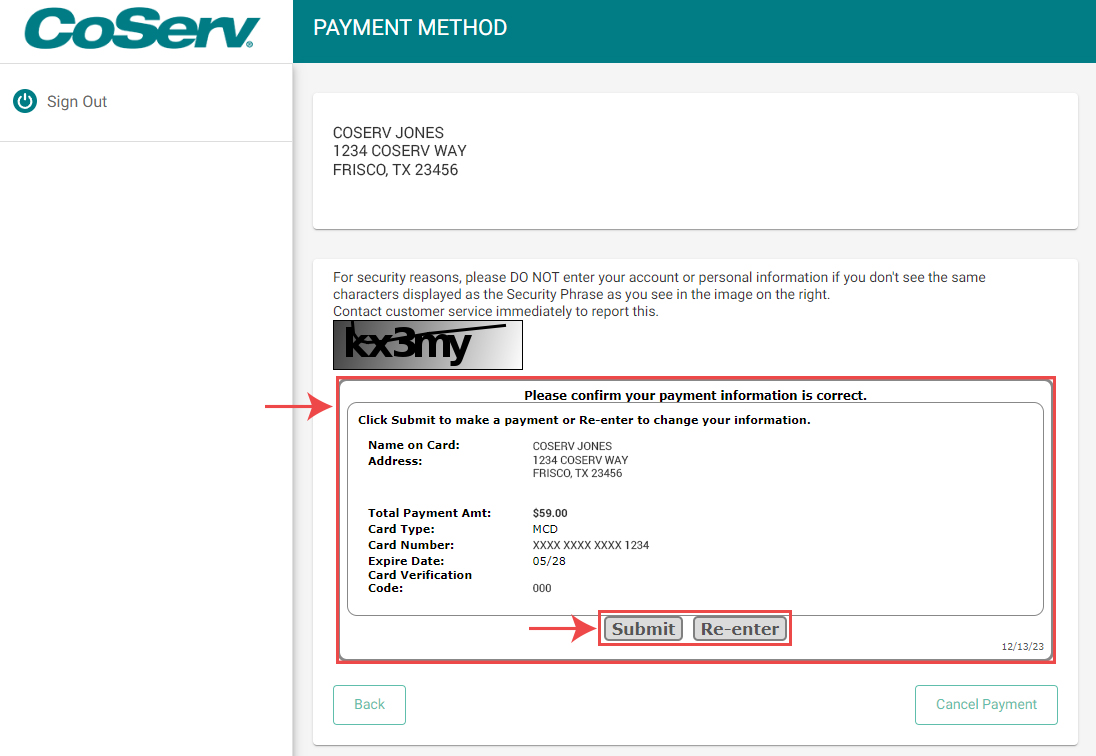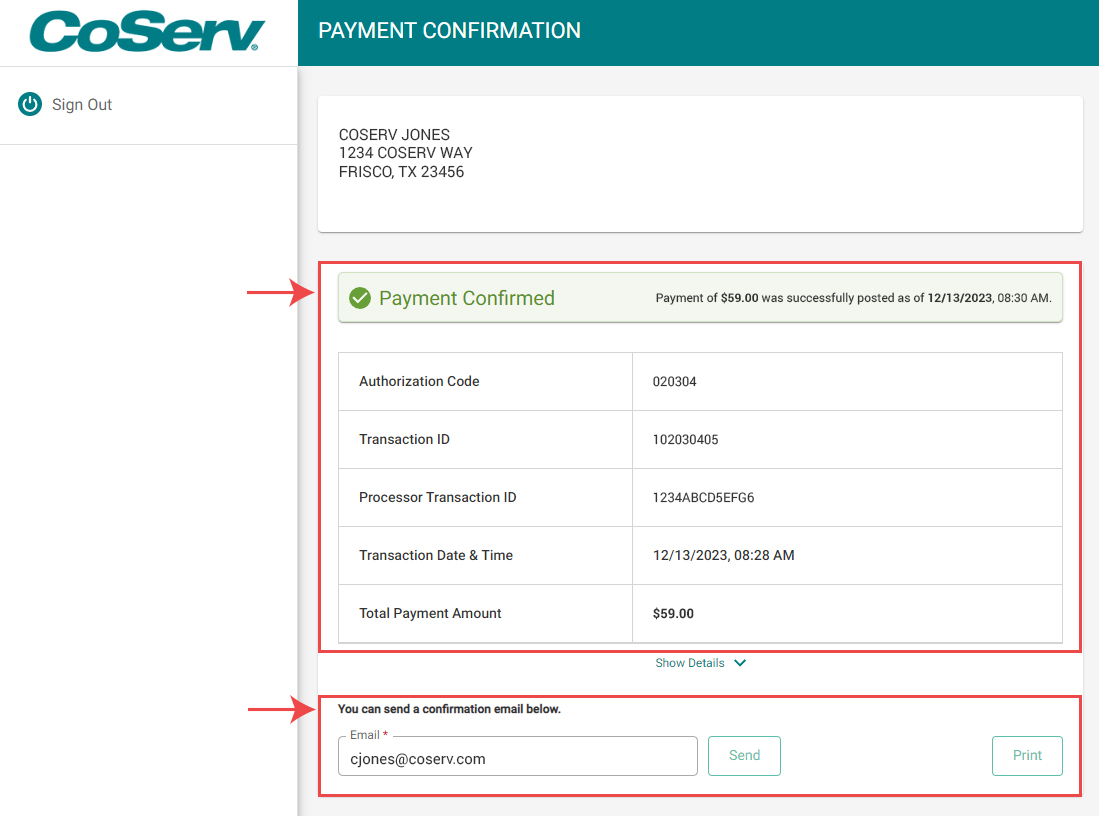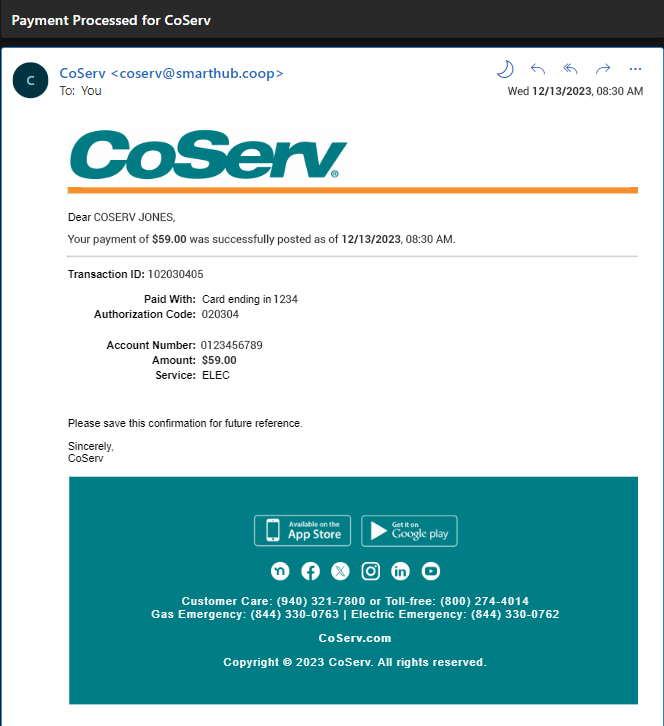Set up a One-Time Payment
With SmartHub, you can make a one-time or scheduled payment with your debit/credit card. Don't want to log in or create an account? You can click the 'PAY NOW' button below. Both options are fee-free. When using the 'PAY NOW' option, you'll need your account number and the last name or business name associated with the account.
Please be aware that scheduling a payment after your bill due date does not prevent disconnection and your account could still be subject to late fees. If you need more time to pay, you can request a payment due date extension to set up a one-time due date extension. Payment extensions are subject to eligibility requirements.
NOTE: We do not accept Discover or American Express. Industrial accounts are not eligible for payment with a debit/credit card.
Making a payment with SmartHub
- Log in to your SmartHub account
- Click on 'Make a Payment' in the left navigation pane or 'Go To Make a Payment' in the Customer Overview.
- If applicable, select the service account in the green drop-down menu and select 'Total Due' or 'Other Amount'. If you selected 'other amount', enter the amount you want to pay. Then click 'Pay Now'
- Review 'Payment Summary' and click 'Continue'
- Select 'Payment Method' and enter 'Payment Date', then click 'Continue'
- Review 'Payment Review' and then click 'Submit Payment'
- The 'Payment Confirmation' will display. An email will be sent to your subscribed contacts. You may also enter an additional email address if desired.
- Click 'Home' button or another link in the left navigation pane if desired.
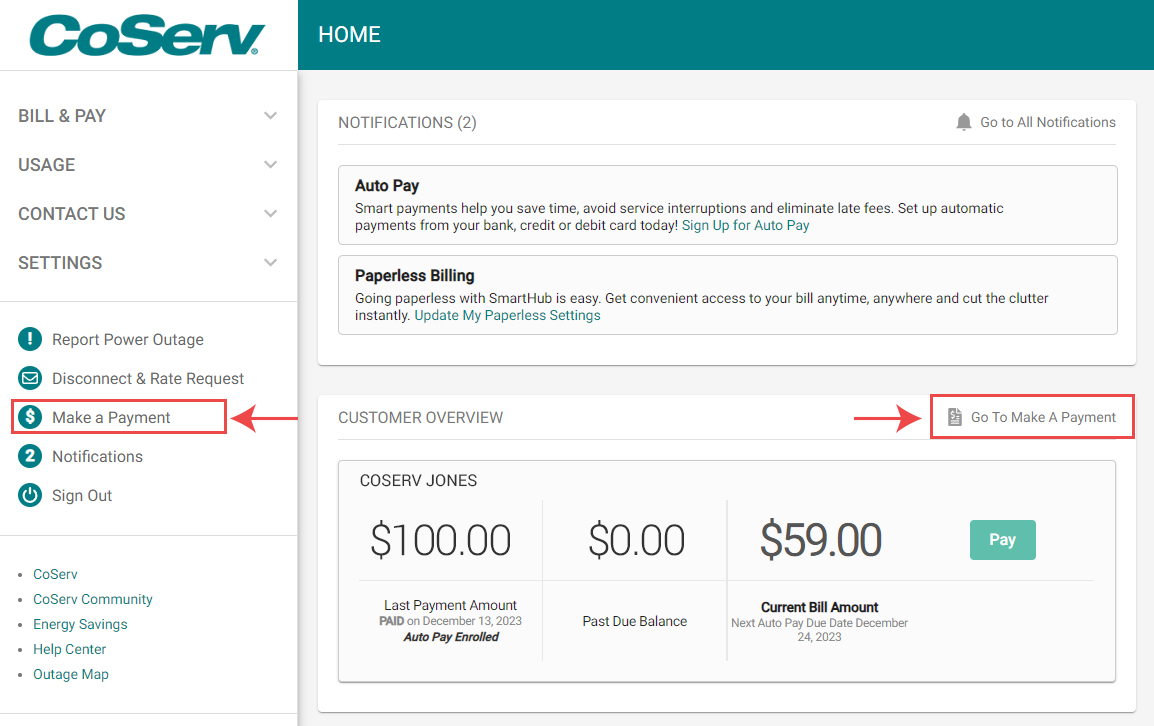
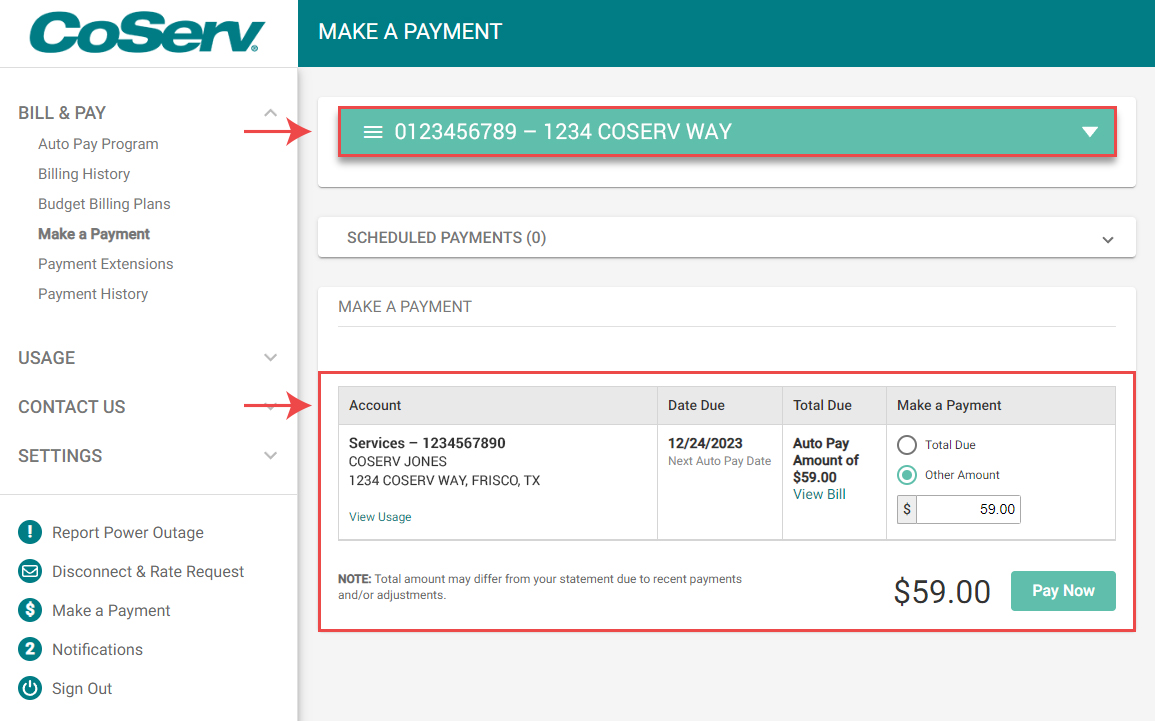
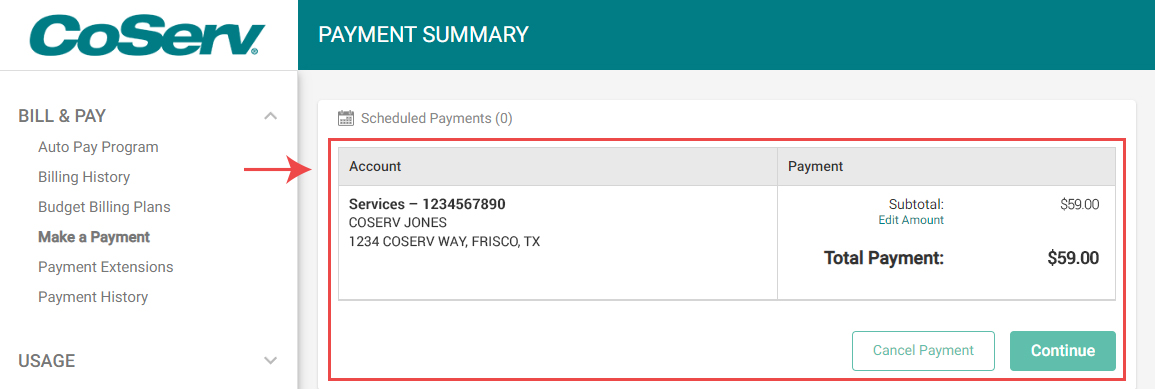
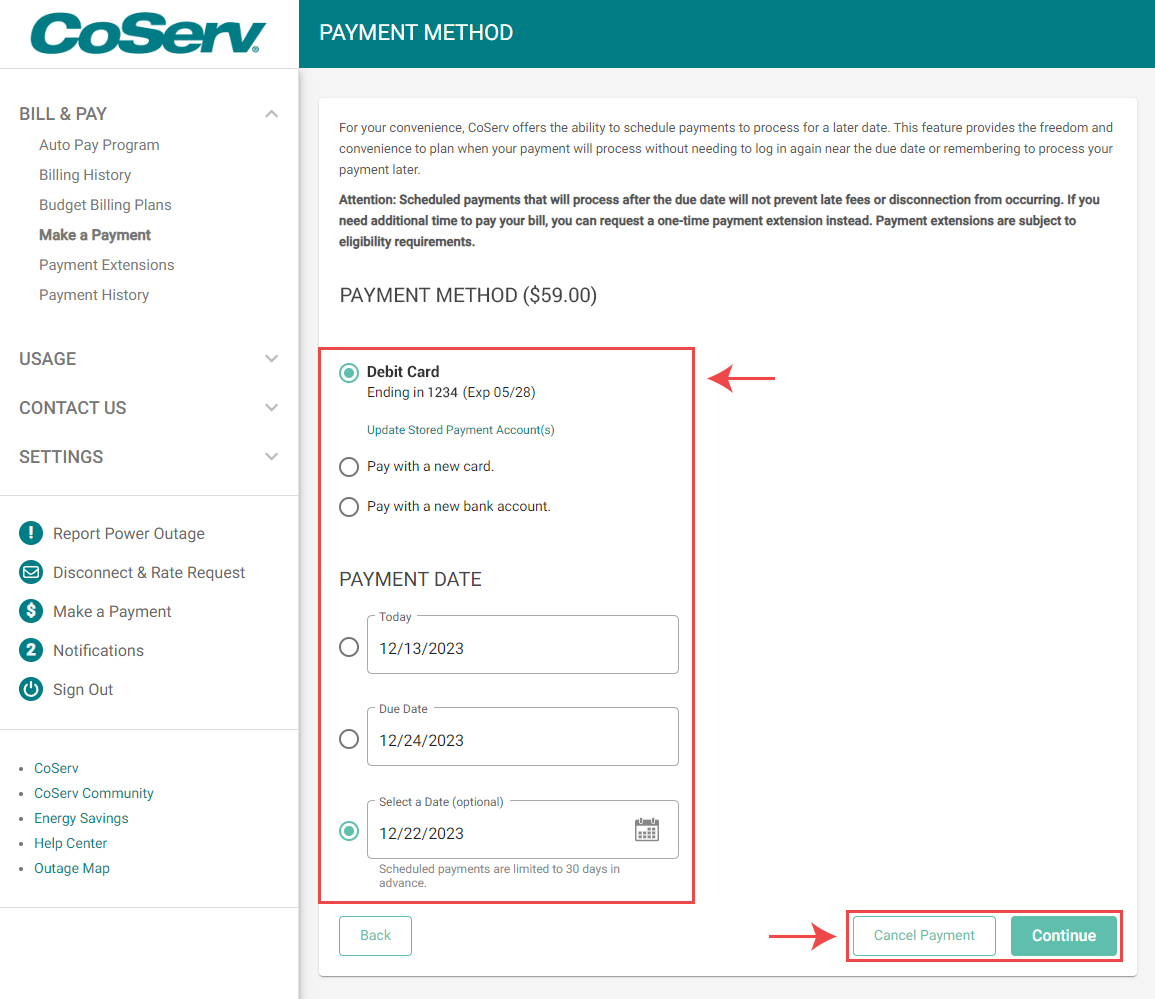
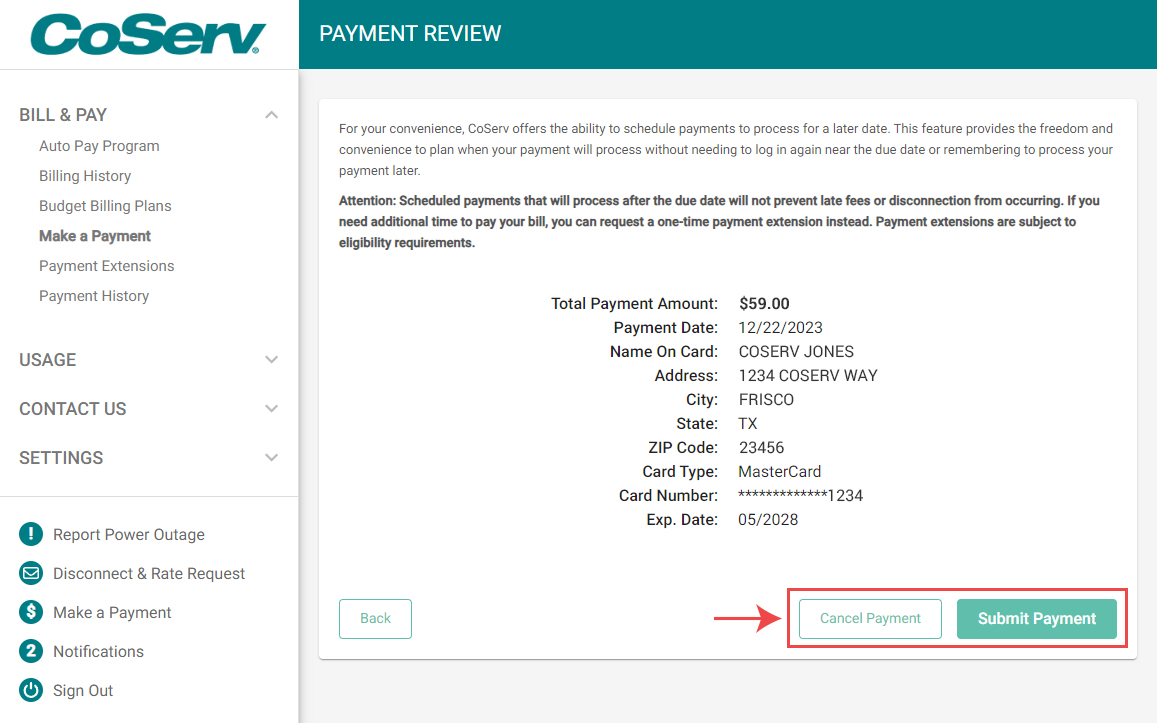
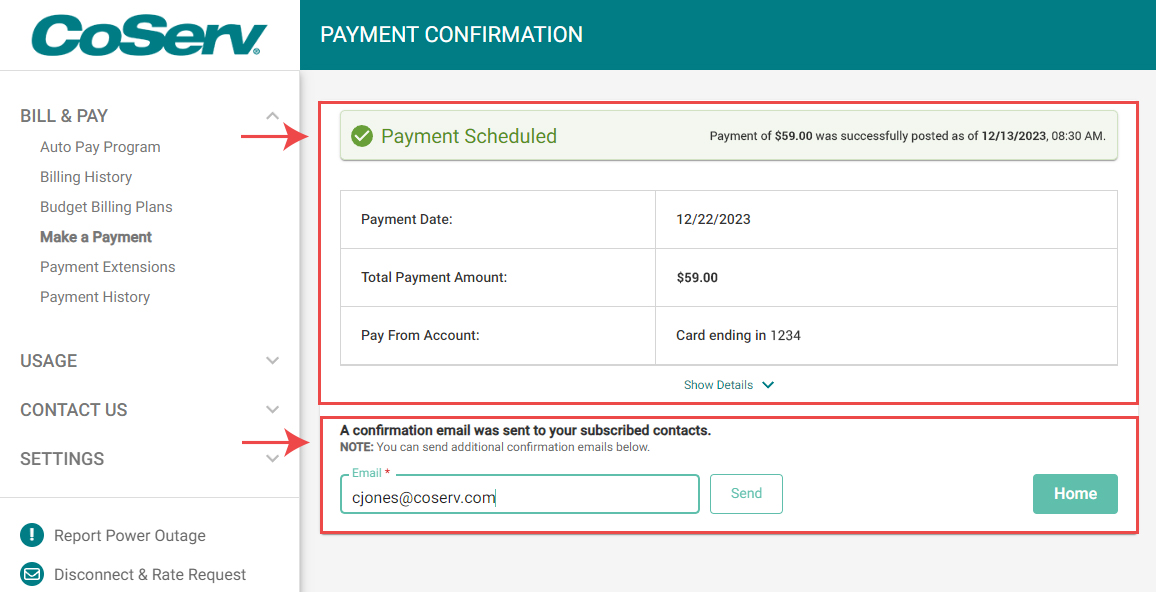
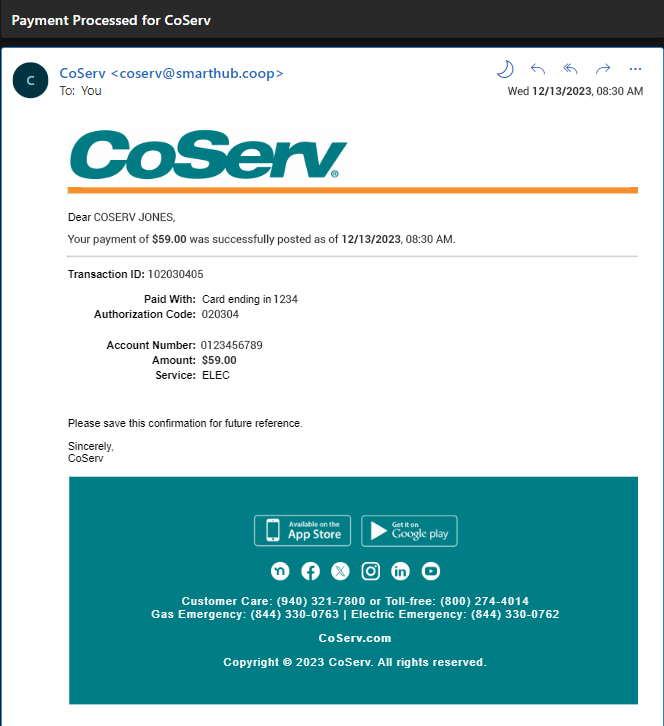
Making a payment without SmartHub
- Click here to make a one-time payment without a SmartHub account. NOTE: you will need your account number, which can be found in the upper right-hand corner of your bill statement.
- If applicable, select the service account in the green drop-down menu and select 'Total Due' or 'Other Amount'. If you selected 'other amount', enter the amount you want to pay. Then click 'Pay Now'
- Review 'Payment Summary' and click 'Continue'
- Select 'Payment Method', then click 'Continue'
- Enter the payment details and then click 'Continue'
- Confirm that the payment information is correct and click 'Submit'
- The 'Payment Confirmation' will display. If you wish to receive an email confirmation, enter an email address and click 'Send'. Or, you may print the confirmation from this screen.